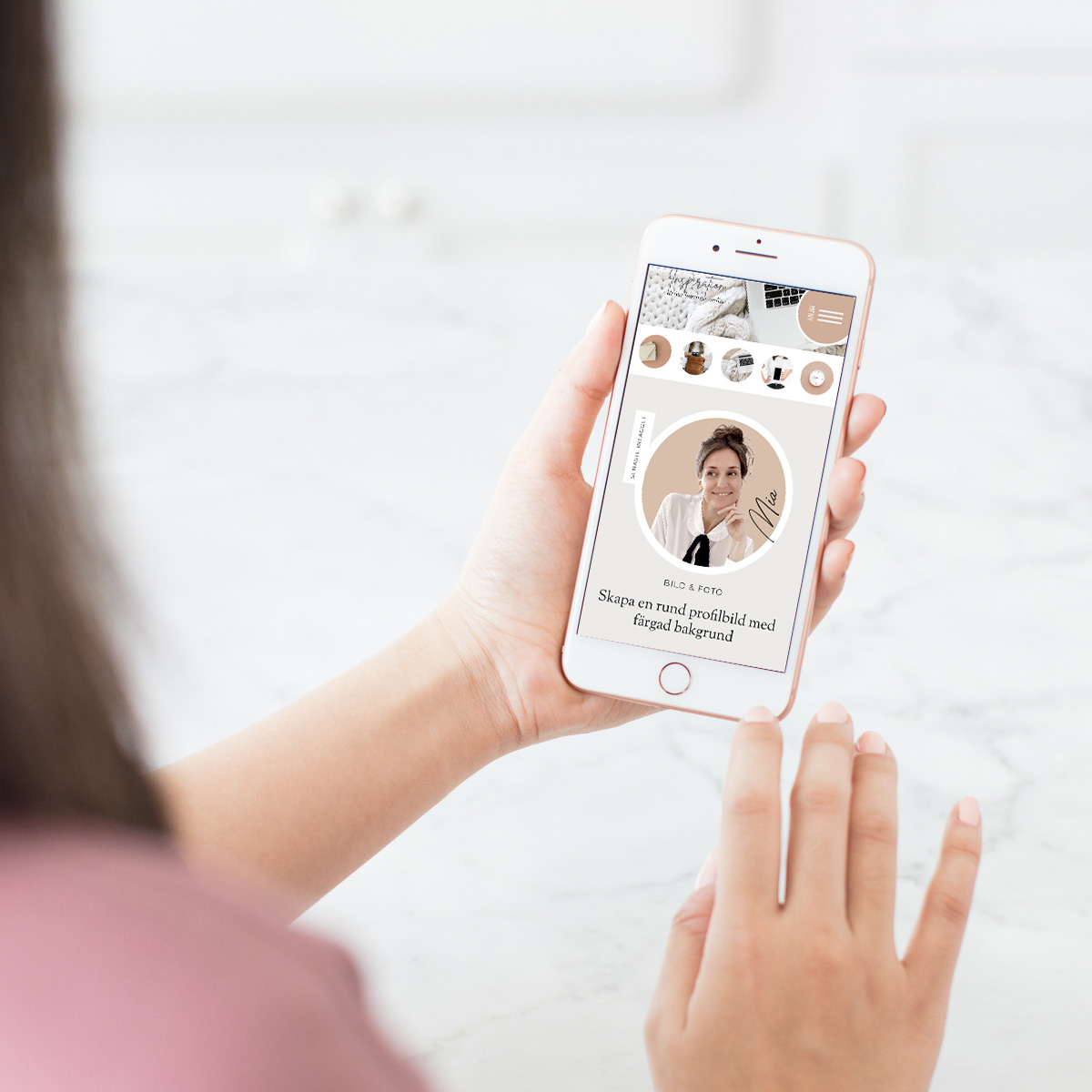MENY
MENY
Jag skriver om moderna digitala koncept och produkter samt andra sätt att driva business online. Ibland skriver jag också om saker som gör livet lättare som företagare.
Vad roligt att ha dig här!
HEJ
& välkommen
halsar Mia
Vill du också ha en rund profilbild med färgad bakgrund? Inte konstigt alls, för man ser dem poppa upp överallt nu. Och faktum är att de fungerar! De är snygga. De drar uppmärksamhet till sig och de är lite roliga att titta på. Den runda formen tilltalar ögat. Den enhetliga färgen profilerar och låter betraktaren placera varumärket direkt. Beroende på vald färg i kombination så får man en känsla av det man ser; lekfullt, seriöst, tråkigt eller intressant. De som tilltalas av det de ser känner sig på rätt plats. De som inte tilltalas kanske till och med väljer att lämna på grund av färgvalet.
Men för ett personligt varumärke behöver inte det vara något negativt. Vi vill ju att de som stannar kan identifiera sig med det de ser, att de tilltalas av den grafiska helheten. Och vi vet vid det här laget att det är mer fördelaktigt för vårt sälj att ha färre, men dedikerade följare, än fler som inte riktigt vet vem man är och vad man står för som varumärke. Nischning och varumärkesprofilering kallas det visst.
Så utan att lägga för stor vikt vid profilbildens betydelse för hela din digitala business kan vi ändå konstatera att den ofta är något av det första man ser av ditt varumärke, och att den ändå spelar lite roll för hur du uppfattas. Vill du hotta upp din profilbild ett snäpp så kommer här alltså instruktioner på hur du går tillväga, steg för steg.
Så här gör du en rund profilbild
Det här är en sådan där grej som du kan göra slarvigt på under en minut, eller med perfektion och slösa bort timmar av din tid. Beroende på hur och var du ska använda din bild så kan du välja att göra olika moment i olika program eller appar. Jag rekommenderar att du gör det lite ordentligt ändå och framför allt att du sparar undan din färdiga bild så att du kan återanvända den på din hemsida eller i annat material som du producerar. Den runda profilbilden har helt klart massor med användningsområden – i sociala medier, på hemsidan eller i grafiskt material som du skapar.
Som med så mycket av det digitala så kan du välja hela flödet i datorn eller i mobilen. Med just bildredigering och grafik sitter jag själv mest med datorn för att få maximal kontroll över det jag gör. Men det är en smaksak. Du behöver oavsett någon form av bildredigeringsprogram så som PhotoShop eller Canva.
I det här scenariot så går vi igenom helheten:
- hur vi tar en bra profilbild på oss själva
- hur vi redigerar bilden för att få ett bra ljus
- hur vi frilägger bilden, dvs tar bort bakgrunden
- hur vi lägger till en ny färgad bakgrund
- hur vi lägger till text över bilden
- hur vi sparar bilden i rätt format för att använda i olika medier
1. Ta en bra profilbild
En profilbild fungerar oftast utmärkt att ta med kameran i mobilen. För att slippa trycka på avtryckaren själv så ta hjälp av en app som Photo Timer+ eller liknande. Se till att sätta mobilen i höjd med dina ögon och inte för långt bort. Ta den helst på det avstånd som du vill visa bilden, så att du slipper zooma, men får plats med hela huvudet/överkroppen i bild.
En bra bild är en bild som är tydlig i konturerna, som har bra ljussättning så att man ser ditt ansikte och som är representativ för dig och ditt varumärke. Kontraster är speciellt viktiga i de här profilbilderna, så det är värt att ägna en tanke åt vad du har på dig för färg på tröja till exempel. Du vill ju att helheten av färger ska fungera ihop; hårfärg, hudfärg, kläder och den bakgrundsfärg du väljer. Det blir ofta snyggt med stora kontraster eller skarpa linjer i bilden, så glasögon, huvudbonader, hårband eller tydliga kontraster i kläder.
För att få ett bra ljus i ditt ansikte, använd dig av naturligt dagsljuset. Se till att välja en ljus plats inomhus, nära ett fönster, men inte i direkt solljus. Du vill undvika direkt solljus både på dig och i din direkta närhet. Ta bilden när det är såpass ljust att du inte behöver ha lampor tända. Det blir så mycket svårare att kontrollera att det gula ljuset från lamporna blir snyggt nämligen.
För att underlätta friläggningen så ta gärna bilden mot en starkt kontrasterande bakgrund. Helt vitt fungerar ofta bra om du inte har vitt i dina konturer (som en vit tröja) så att du smälter ihop med bakgrunden.
2. Redigera bilden
För att få ett bra ljus i bilden så kan det hjälpa att lätta upp ljuset litegrann i ett redigeringsprogram eller en app. När du lägger in en enfärgad bakgrund så gör du bakgrundsljuset väldigt platt och det ser väldigt inklippt ut ifall ljuset i ditt ansikte är för mörkt i förhållande till färgen du valt.
I mitt fall har jag lättat upp ljuset i min bild med hjälp av ett filter i appen Tezza. Du kan i princip använda vilken bildredigeringsapp som helst för att redigera din bild. De reglage som finns i alla bildredigeringsprogram och som jag oftast drar i för att skapa rätt ljus är exposure, brightness, contrast shadows och temperature. Tänk på att göra små, små förändringar mha reglagen. Stora förändringar ser snabbt onaturliga ut.
Sikta på att få ett ljus i ansiktet som ser naturligt ut (exposure, brightness och shadows). Man vill se dragen tydligt (contrast) så att bilden inte känns mjölkig och man vill inte att ljuset sticker iväg åt vare sig det gula eller det blå hållet (temperature). Titta på hudfärgen och ansiktet när du redigerar och strunta i bakgrunden. Den ska vi ju ändå klippa bort. Spara sedan ner din redigerade bild till kamerans bildkatalog.


2. Frilägg bilden
Flytta över bilden till den enhet där du tänker redigera den. Jag flyttar alltid bilder från mobil till dator med Airdrop. Det går snabbt och så behålls kvalitén på bilden. Att maila bilden håller också kvalitén på bilden intakt. När du messar en bild så sänks dock ofta kvalitén på bilden per automatik.
Om du tänker redigera i mobilen så kan du exempelvis använda dig av en app som Canva (krävs pro), Pixelcut eller Foto Bakgrund Eraser. Eller så går du till sajten www.remove.bg i din browser. Om du har tagit en profilbild med tydliga kontraster så kommer de här enkla funktionerna att fungera perfekt för att frilägga en bild.
Om du har en lite klurigare bild, eller har höga krav på att håret ska bli snyggt i konturerna, så behöver du göra din friläggning i Photoshop med den funktionalitet som finns i Markera & Maskera. Reglaget ‘Byt kant’ ger dig olika skarp maskering i svåra kanter som det kan bli med exempelvis lite oregerligt hår.

Efter det här momentet så ska du alltså ha en profilbild mot en transparent bakgrund. En transparent bakgrund ser ut som på bilden ovan. Den har en rutig bakgrund som är helt tom på information så när man använder bilden så tar det rutiga fältet färg av bakgrunden den ligger mot. Lägger du en transparent bild mot en vit bakgrund så fylls alltså det rutiga området upp med vitt.
3. Spara i rätt filformat
Transparens behålls bara i filformatet .png. Sparar du en transparent fil i formatet .jpg så kommer det automatiskt fyllas med vitt. I det här fallet är det ju superviktigt att vi behåller transparensen för att själva kunna välja färg, så oavsett i vilken app eller i vilket program du frilägger din bild, välj att spara ner din transparenta bild som en .png-fil. I de flesta program behöver du klicka i att du vill behålla de transparenta fälten transparenta, eller genomskinliga.
Den här filen som du har nu, .png-filen, den vill du ha koll på var du har till senare, speciellt om du gillar din profilbild du tagit. Om du vill byta bakgrundsfärg senare så är det nämligen den här du vill utgå ifrån. Du kan använda .png-formatet både på mobil och på dator men filerna blir lite större än vanliga .jpg-filer.
4. Lägg till färgad bakgrund
Skapa nu en kvadratisk mall i valfritt redigeringsprogram. Canva fungerar utmärkt till det här steget. Se till att din mall har rätt format, i det här fallet passar Instagrams format 1080 x 1080 pixlar bra, men tänk på att om du vill använda bilden på en hemsida eller i annat material så kanske du vill spara den lite större, som 2000 x 2000 pixlar. Fyll din kvadratiska mall med valfri bakgrundsfärg. Välj en bakgrundsfärg, gärna en färg ur din varumärkesprofil, som passar.
Öppna nu din .png-fil i appen/programmet och placera det transparenta fotot över din bakgrund. Passa in position och storlek så att bilden blir som du vill ha den. Testa att laborera lite med starkare och svagare bakgrundsfärger och välj den där bilden ‘poppar’ bäst.
Nu kan du spara ner din bild som en .jpg och så har du en kvadratisk bild som du kan använda som profilbild, exempelvis på din Instagram-profil eller andra ställen där programmet självt gör din bild rund i formen.



5. Gör bilden rund
Att göra en kvadratisk bild rund mot vit bakgrund går enkelt i de flesta redigeringsprogram, exempelvis gratisversionen av Canva, men för att skapa en rund bild, där bakgrunden utanför cirkeln förblir transparent, så behöver du ha tillgång till ett redigeringsprogram där du kan hantera transparent bakgrund, så som Photoshop eller Canva Pro. Här går jag igenom båda scenariona.
Cirkel mot vit bakgrund (.jpg i Canva)
Skapa en kvadratisk tom mall. Gå till Elements och välj Ramar. Placera ut den cirkulära ramen i din bild och gör den så stor som möjligt. Ladda upp din bakgrundsbild, som nu är mot en färgad bakgrund, och dra den in i cirkelramen. Nu kan du spara bilden som .jpg och använda som cirkel mot vit bakgrund.
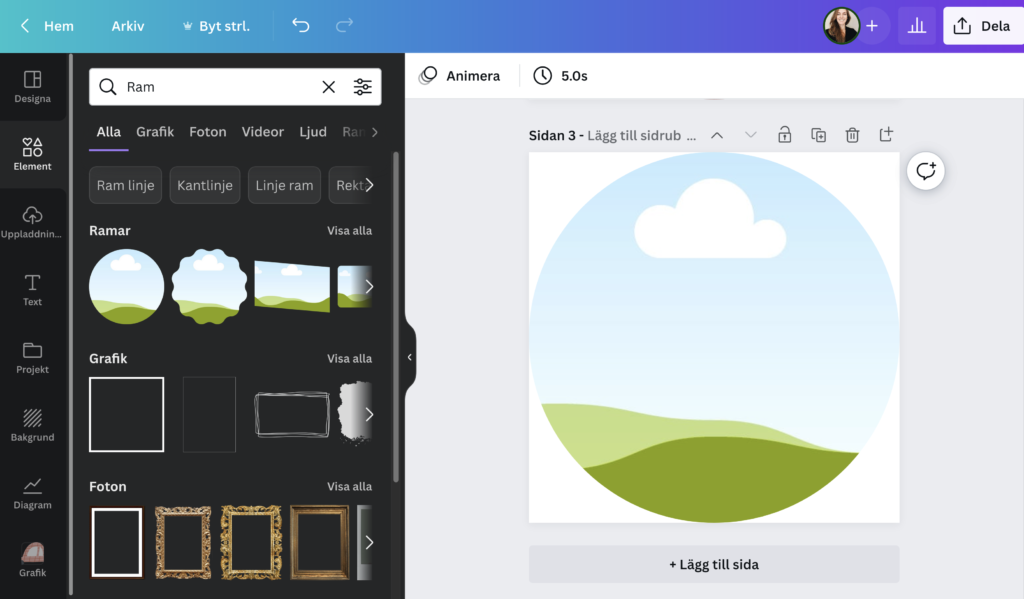
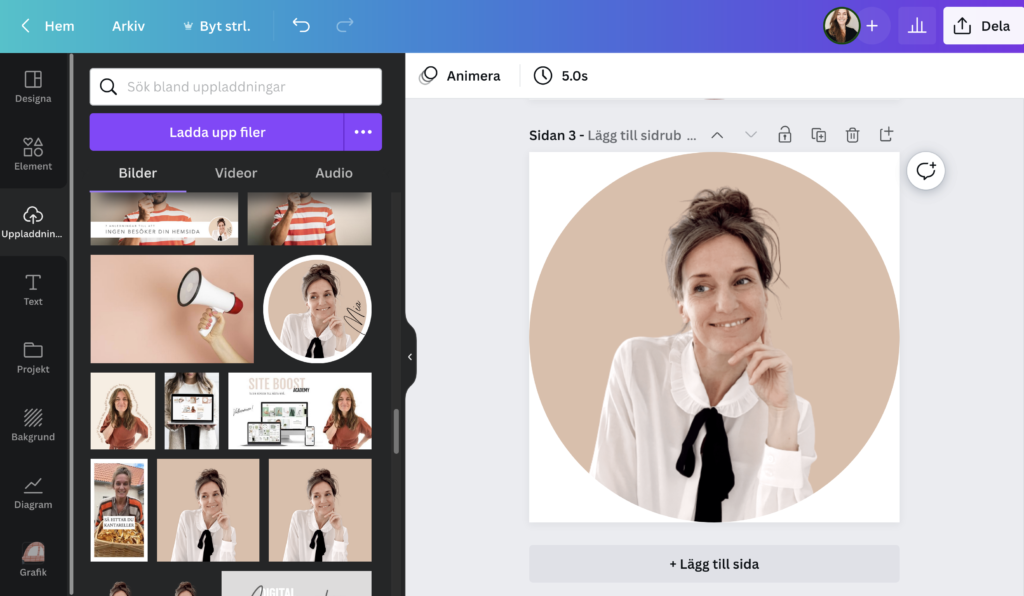
Cirkel mot transparent bakgrund (.png i Canva Pro)
Om du vill använda din bild som cirkel mot vilken bakgrund som helst så behöver alltså hörnen utanför cirkeln vara transparenta och filen behöver sparas som en .png. Har du tillgång till Canva Pro så kan du enkelt bara spara den cirkulära bilden du just skapade som en .png. Klickar du i valet Transparent bakgrund så har du sedan en bild som kommer lägga sig snyggt som en cirkel över vilken bakgrund som helst.
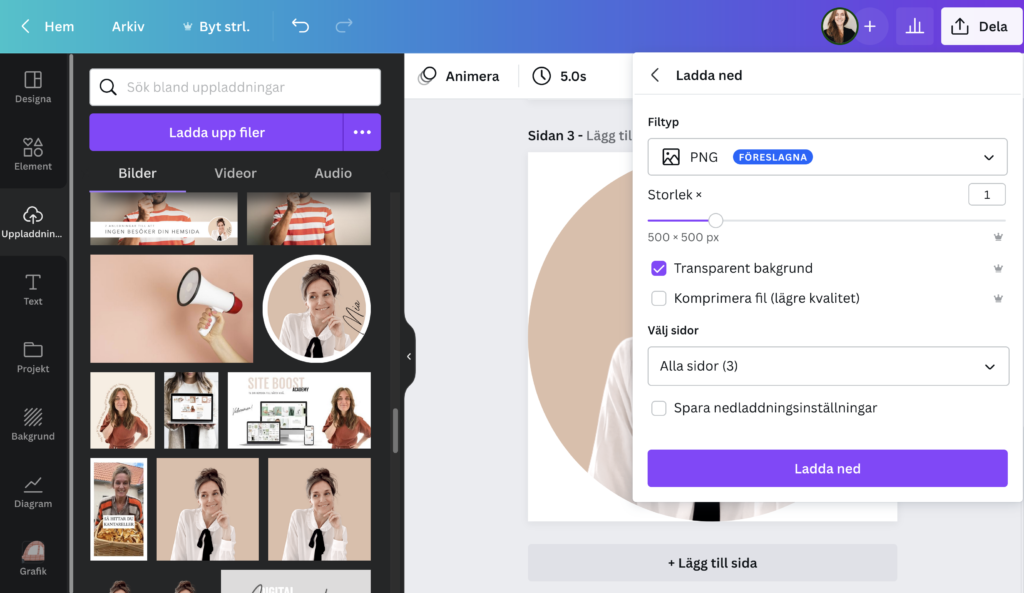
Cirkel mot transparent bakgrund (.png i Photoshop)
I Photoshop kan du utgå från din kvadratiska bild (i ett lager). Gör en rund markering, kopiera och klistra in. När du osynliggör din ursprungliga bild har du nu kvar en rund bild med transparent bakgrund. (Rutigt vitt/grått mönster visar att bakgrunden är transparent.) Om du sparar ner bilden som en .png-fil med genomskinlig bakgrund så har du sedan en rund bild du kan använda mot vilken bakgrund som helst, i vilket material och i vilket redigeringsprogram som helst.
Ibland lägger jag också till en vit kant runtom cirkeln för att använda bilden mot en liknande bakgrundsfärg som den jag har i bilden. Då ökar jag helt enkelt bara storleken på arbetsytan med ett gäng pixlar (ramens önskade tjocklek x 2) och gör om momentet ovan med en vit bakgrund.
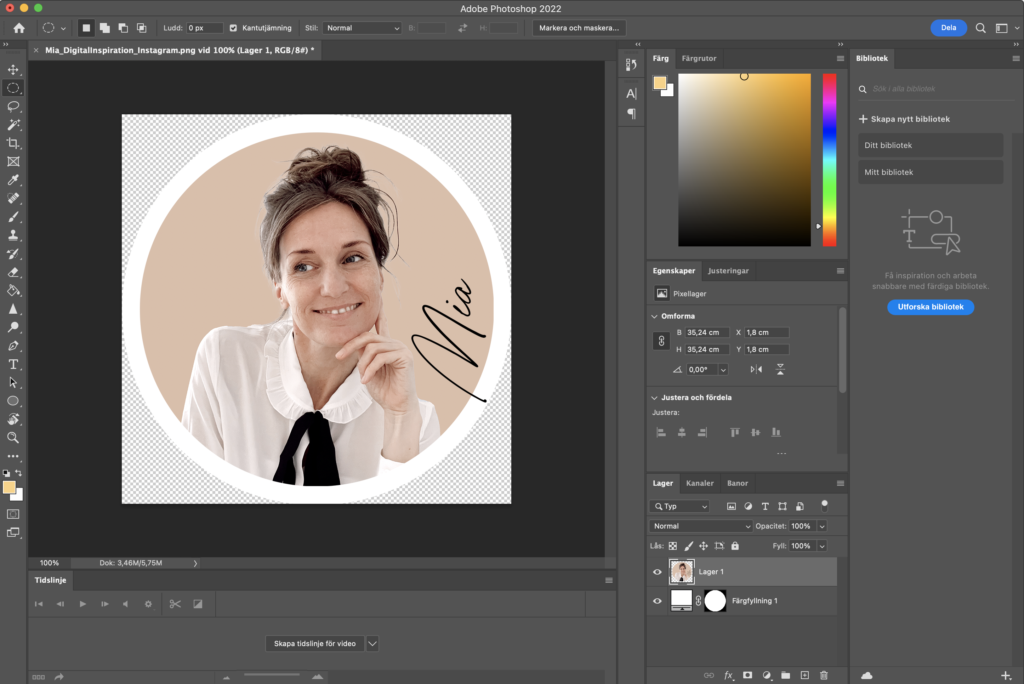
6. Lägg till text
När du har gjort din bild rund så kan du placera en text i bilden om du vill, så som jag har gjort i bilden ovan. Det kan vara fint att låta texten sticka ut något över den transparenta ytan.
Du kan placera text över en bild i vilket redigeringsprogram som helst. Byt till ditt varumärkes typsnitt eller välj till ett kompletterande handskrivet för att få en personlig känsla. För att skriva på snedden letar du upp Redigera-> Rotera.
Glöm inte att spara ner en bild med text och en bild utan text så att du har olika varianter till olika tillfällen. Du vill inte behöver göra om redigeringsmoment när du väl ska använda din bild.
Summering – Så skapar du en rund profilbild
Så om vi sammanfattar lite snabbt, så är det så här du får till en snygg, rund profilbild med färgad bakgrund:
- Ta en snygg profilbild
Ta en profilbild med skarpa kontraster. Mobilkameran fungerar perfekt. Använd gärna appen Photo Timer+ för att slippa trycka av kameran.
- Frilägg bilden
Frilägg din bild. En gratis lösning är sajten remove.bg. Appar i mobilen: Canva Pro, Pixelcut eller Foto Bakgrund Eraser. Proffsversionen är Photoshop i datorn. Spara ner din bild med transparent/rutig bakgrund som en .png-fil. Den här filen vill du ha koll på var den är.
- Redigera bilden
Lätta upp ljuset i din bild i vilket bildredigeringsprogram som helst. Sikta på att få huden i rätt nyans och att minska ner skuggor för att få bilden att stämma överens med en enfärgad platt bakgrund.
- Lägg till färgad bakgrund
Skapa en tom kvadratisk mall i valfritt redigeringsprogram och välj den bakgrundsfärg, gärna en färg ur din varumärkesprofil, du vill ha. Öppna din transparenta .png-fil och lägg mot din bakgrund. Testa att laborera lite med starkare och svagare färger och välj den där bilden ‘poppar’ bäst.
- Gör bilden rund
Gör bilden rund antingen genom att använda en rund ram (frame) i Canva eller genom att beskära bilden enligt en cirkelmarkering i Photoshop.
- Lägg till text
Lägg eventuellt till en text i bilden, så som jag har gjort ovan. Välj passande font, rätt storlek och rotera texten om du vill ha den på snedden. Se till att texten hamnar precis så som du vill ha det, antingen helt innanför cirkeln eller låt det sticka ut utanför cirkeln.
- Spara filen i rätt format
Spara din bild, antingen som en fylld, fyrkantig .jpg, där bakgrunden utanför cirkeln blir vit, eller som en rund, transparent .png där cirkeln lägger sig som en cirkel över vilken bakgrund som helst.
Fler tips
Bland artiklarna hittar du fler tips på hur du kan hotta upp din hemsida med trendig och inspirerande grafisk design. Här finns till exempel en artikel om hur du skapar en egen gif, en superrolig detalj att lägga till dina sociala medier eller på din hemsida.
Skapa en rund profilbild med färgad bakgrund